Google Translate
TATO SLUŽBA MŮŽE OBSAHOVAT PŘEKLADY ZAJIŠTĚNÉ SLUŽBAMI GOOGLE. SPOLEČNOST GOOGLE ODMÍTÁ VEŠKERÉ ZÁRUKY VE VZTAHU K PŘEKLADŮM, A TO VÝSLOVNÉ NEBO PŘEDPOKLÁDANÉ, VČETNĚ JAKÝCHKOLI ZÁRUK NA PŘESNOST, SPOLEHLIVOST A VČETNĚ VEŠKERÝCH PŘEDPOKLÁDANÝCH ZÁRUK OBCHODOVATELNOSTI, VHODNOSTI PRO URČITÝ ÚČEL A NEPORUŠENÍ PRÁV.
Referenční příručky společnosti Nikon Corporation (níže, „Nikon“) byly přeloženy pro vaše pohodlí s využitím překladatelského softwaru využívajícího službu Google Translate. Bylo vynaloženo přiměřené úsilí, aby se dosáhlo přesných překladů, nicméně žádný automatický překlad není dokonalý, ani není určen k nahrazení překladatelů. Překlady jsou poskytovány jako služba uživatelům referenčních příruček Nikon a jsou poskytovány „tak jak jsou“. Na přesnost, spolehlivost nebo správnost jakýchkoli překladů z angličtiny do jiného jazyka není poskytována žádná záruka jakéhokoli druhu, ať již výslovná, nebo předpokládaná. Určitý obsah (obrázky, videa, flashové prezentace, atd.) nemusí být kvůli omezením překladatelského softwaru správně přeložen.
Oficiálním textem je anglická verze referenčních příruček. Jakékoli nesrovnalosti nebo rozdíly vzniklé překladem nejsou závazné a nemají žádný právní účinek na dodržování shody nebo za účelem vymahatelnosti. V případě jakýchkoli otázek vyvstalých s ohledem na přesnost informací obsažených v přeložených referenčních příručkách se podívejte na anglickou verzi příruček, která je oficiální verzí.
Tlačítko i (režim přehrávání)
Stisknutím tlačítka i během přehrávání se zoomem nebo přehráváním jednotlivých snímků nebo přehráváním náhledů se zobrazí menu i pro režim přehrávání. Zvýrazněte položky a stiskněte J nebo 2 pro výběr.

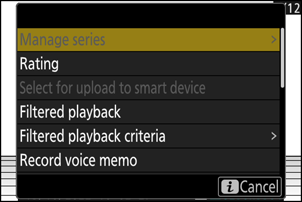
Dalším stisknutím tlačítka i se vrátíte k přehrávání.
Fotografie
| Volba | Popis |
|---|---|
| [ Rychlé oříznutí ] 1 | Uložte kopii aktuálního obrázku oříznutou do oblasti viditelné na displeji. Tato možnost není dostupná, když jsou zobrazeny histogramy RGB ( 0 Histogram RGB ). |
| [ Spravovat sérii ] | Pokud je v menu přehrávání vybráno [ ZAP ] pro [ Přehrávání série ] > [ Zobrazit série jako jednotlivé náhledy ], můžete tuto možnost použít k odstranění, ochraně nebo označení pro odeslání aktuálního snímku a všech ostatních snímků v jedné sérii.
|
| [ hodnocení ] | Ohodnoťte aktuální snímek ( 0 Hodnocení snímků ). |
| [ Vybrat pro nahrání do chytrého zařízení ] | Vyberte aktuální snímek pro odeslání ( 0 Výběr snímků pro odeslání ).
|
| [ Vybrat pro nahrání do počítače ] | |
| [ Vybrat pro nahrání (FTP) ] | |
| [ Vyberte pro prioritní nahrání do počítače ] | Vyberte aktuální snímek pro prioritní nahrání ( 0 Výběr snímků pro odeslání ). Snímky označené pro prioritní odeslání budou odeslány před ostatními snímky označenými pro odeslání.
|
| [ Vybrat pro prioritní nahrání (FTP) ] | |
| [ Vybrat vše pro nahrání do počítače ] | Označte pro odeslání všechny snímky splňující aktuální kritéria filtru ( 0 Filtrované přehrávání ).
|
| [ Vybrat vše pro nahrání (FTP) ] | |
| [ Filtrované přehrávání ] | Zobrazte pouze snímky, které odpovídají vybraným kritériím ( 0 Filtrované přehrávání ). |
| [ Filtrovaná kritéria přehrávání ] | Vyberte kritéria filtru. |
| [ Nahrát hlasovou poznámku ] | Přidejte k aktuálnímu snímku hlasovou poznámku ( 0 Záznam hlasových poznámek ). |
| [ Přehrát hlasovou poznámku ] | Přehrajte hlasovou poznámku k aktuálnímu snímku ( 0 Přehrávání hlasových poznámek ). |
| [ Retuš ] | Vytvořte retušovanou kopii aktuálního snímku ( 0 Retušování fotografií ). |
| [ Přeskočit na kopírování na jinou kartu ] | Pokud je aktuální obrázek jedním z dvojice vytvořených pomocí [ Backup ], [ RAW primární - JPEG sekundární ], [ JPEG primární - JPEG sekundární ], [ RAW primární - HEIF sekundární ] nebo [ HEIF primární - HEIF sekundární ] vybrané pro [ Funkce sekundárního slotu ] v nabídce fotografování, výběrem této možnosti zobrazíte kopii na kartě v druhém slotu. |
| [ Vyberte slot a složku ] | Vyberte slot a složku pro přehrávání. Zvýrazněte slot a stisknutím 2 zobrazte seznam složek na paměťové kartě ve vybraném slotu. Poté můžete zvýraznit složku a stisknutím J zobrazit snímky, které obsahuje. |
| [ Chránit ] | Přidejte ochranu k aktuálnímu snímku nebo z něj odstraňte ochranu ( 0 Ochrana snímků před vymazáním ). |
| [ Zrušit ochranu všech ] 2 | Odstraňte ochranu ze všech snímků ve složce aktuálně vybrané pro [ Playback folder ] v menu přehrávání. |
| [ IPTC ] | Vložte vybranou předvolbu IPTC do aktuální fotografie ( 0 IPTC ). |
| [ Porovnání vedle sebe ] 3 | Porovnejte retušované kopie s originály. |
| [ Prezentace ] | Zobrazit prezentaci; aktuální snímek a všechny následující snímky se zobrazí jeden po druhém v pořadí zaznamenaných snímků ( 0 Prohlížení prezentací ). |
Dostupné pouze při přehrávání se zoomem.
Není k dispozici během přehrávání se zoomem.
Dostupné pouze v případě, že je vybrána retušovaná kopie (označená ikonou p ) nebo zdrojový snímek pro retušovanou kopii.
Chcete-li porovnat retušované kopie s neretušovanými originály, zvolte [ Side-by-side porovnání ].

- Možnosti použité k vytvoření kopie
- Zdrojový obrázek
- Retušovaná kopie
- Zdrojový obrázek se zobrazí vlevo, retušovaná kopie vpravo.
- Možnosti použité k vytvoření kopie jsou uvedeny v horní části displeje.
- Stisknutím 4 nebo 2 přepnete mezi zdrojovým obrázkem a retušovanou kopií.
- Pokud je kopie překrytím vytvořeným z více zdrojových obrázků, stisknutím 1 nebo 3 zobrazíte další obrázky.
- Pokud byl zdroj zkopírován vícekrát, stiskněte 1 nebo 3 pro zobrazení dalších kopií.
- Chcete-li zobrazit zvýrazněný obrázek na celé obrazovce, stiskněte a podržte tlačítko X
- Stisknutím J se vrátíte k přehrávání se zvýrazněným snímkem zobrazeným na celé obrazovce.
- Pro návrat do přehrávání stiskněte tlačítko K
- Zdrojový snímek se nezobrazí, pokud byla kopie vytvořena z fotografie, která je nyní chráněna.
- Zdrojový snímek se nezobrazí, pokud byla kopie vytvořena z fotografie, která byla mezitím vymazána.
videa
| Volba | Popis |
|---|---|
| [ hodnocení ] | Ohodnoťte aktuální snímek ( 0 Hodnocení snímků ). |
| [ Vybrat pro nahrání do počítače ] | Vyberte aktuální snímek pro odeslání ( 0 Výběr snímků pro odeslání ).
|
| [ Vybrat pro nahrání (FTP) ] | |
| [ Vyberte pro prioritní nahrání do počítače ] | Vyberte aktuální snímek pro prioritní nahrání ( 0 Výběr snímků pro odeslání ). Snímky označené pro prioritní odeslání budou odeslány před ostatními snímky označenými pro odeslání.
|
| [ Vybrat pro prioritní nahrání (FTP) ] | |
| [ Vybrat vše pro nahrání do počítače ] | Označte pro odeslání všechny snímky splňující aktuální kritéria filtru ( 0 Filtrované přehrávání ).
|
| [ Vybrat vše pro nahrání (FTP) ] | |
| [ Filtrované přehrávání ] | Zobrazte pouze snímky, které odpovídají vybraným kritériím ( 0 Filtrované přehrávání ). |
| [ Filtrovaná kritéria přehrávání ] | Vyberte kritéria filtru. |
| [ Ovládání hlasitosti ] | Upravte hlasitost přehrávání. |
| [ Oříznout video ] | Ořízněte záznam z aktuálního videa a uložte upravenou kopii do nového souboru ( 0 Oříznutí videí ). |
| [ Vyberte slot a složku ] | Vyberte slot a složku pro přehrávání. Zvýrazněte slot a stisknutím 2 zobrazte seznam složek na paměťové kartě ve vybraném slotu. Poté můžete zvýraznit složku a stisknutím J zobrazit snímky, které obsahuje. |
| [ Chránit ] | Přidejte ochranu k aktuálnímu snímku nebo z něj odstraňte ochranu ( 0 Ochrana snímků před vymazáním ). |
| [ Zrušit ochranu všech ] | Odstraňte ochranu ze všech snímků ve složce aktuálně vybrané pro [ Playback folder ] v menu přehrávání. |
| [ Prezentace ] | Zobrazit prezentaci; aktuální snímek a všechny následující snímky se zobrazí jeden po druhém v pořadí zaznamenaných snímků ( 0 Prohlížení prezentací ). |
| [ rychlost přehrávání ] | Vyberte rychlost přehrávání videa. Výběrem [ 1/2× rychlost ] nebo [ 1/4× rychlost ] zpomalíte přehrávání videa rychlostí ¹/₂× nebo ¹/₄× rychleji. |
Videa (přehrávání pozastaveno)
| Volba | Popis | |
|---|---|---|
| 9 | [ Oříznout video ] | Ořízněte nechtěný záznam ( 0 Ořezání videí ). |
| 4 | [ Uložit aktuální snímek ] | Uložte vybraný snímek jako snímek JPEG ( 0 Uložení aktuálního snímku jako snímek JPEG ). |
| 1 | [ Uložit po sobě jdoucí snímky ] | Uložte snímky ve zvolené délce stopáže jako sérii jednotlivých obrázků JPEG ( 0 Vytváření statických snímků z vybrané délky stopáže ). |
| [ Ovládání hlasitosti ] | Upravte hlasitost přehrávání. | |
| [ rychlost přehrávání ] | Vyberte rychlost přehrávání videa. Výběrem [ 1/2× rychlost ] nebo [ 1/4× rychlost ] zpomalíte přehrávání videa rychlostí ¹/₂× nebo ¹/₄× rychleji. | |

